Export WhatsApp Group Members
Step-by-step guide to export member lists from any WhatsApp group
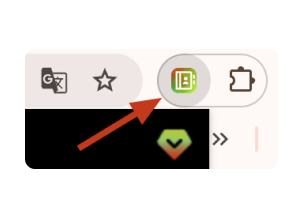
Open Contact Saver for WhatsApp
Click on the Contact Saver for WhatsApp extension icon in your browser toolbar. In the interface, select 'Contact Filter' and choose 'From Specific Groups'.
Pro Tip: Make sure the extension is installed and active.
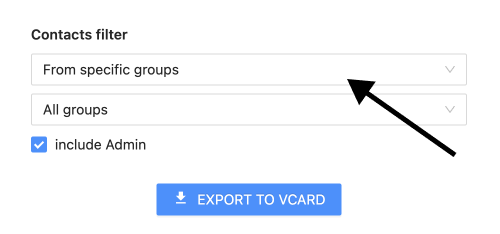
Select Groups to Export
Choose 'All Groups' to export all group members, or select specific groups to export only those members. Each group will be exported as a separate CSV/Excel file.
Pro Tip: You can check the 'Include Admin' option to include group admins in the export.
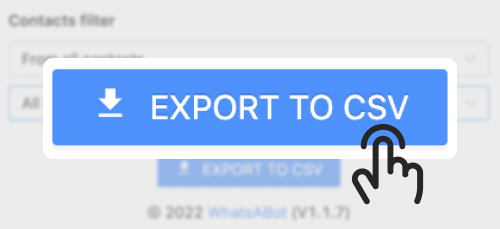
Start Export
Click the 'Export' button to begin the export process. The extension will generate files for each selected group.
Pro Tip: Check your downloads folder for the exported files.
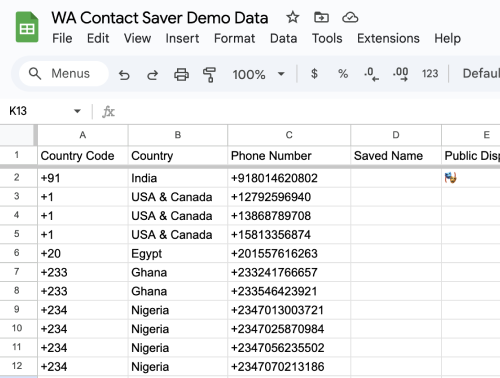
Review Exported Files
Open the exported CSV/Excel files to review the contacts. You can now use them as needed.
Common Use Cases
Event Planning
Easily export group members from event planning groups to manage invitations and follow-ups.
Community Management
Export members from community groups to send newsletters or updates efficiently.
Sales Outreach
Export contacts from sales-related groups to streamline outreach and follow-up processes.
Study Groups
Export members from study groups to coordinate study sessions and share resources.
Frequently Asked Questions
Can I export contacts from multiple groups at once?
Yes! With the Pro version, you can select multiple groups and export all contacts in one go. The extension will automatically remove any duplicates.
What information can I export?
You can export names, phone numbers, country code and more.
Is there a limit to how many contacts I can export?
Free users can export up to 10 contacts. Pro users have unlimited export capacity and can export from multiple groups simultaneously.
Other Export Sources for WhatsApp
Export from Chats
Export contacts directly from your WhatsApp chats for easy management.
Export Unsaved Contacts
Export all unsaved contacts from your WhatsApp chats.
Export by Countries
Filter and export WhatsApp contacts based on their country codes.
Export by Labels
Select specific labels to export contacts associated with them.