WhatsApp-Kontakte als vCard exportieren
Erstellen Sie gerätekompatible vCard-Dateien aus Ihren WhatsApp-Kontakten
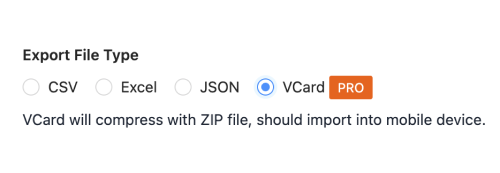
vCard-Format auswählen
Klicken Sie im Contact Saver-Einstellungsmenü und wählen Sie "vCard" als Exportformat.
Profi-Tipp: Das vCard-Format ist perfekt für den Import in Telefonkontakte und E-Mail-Programme.
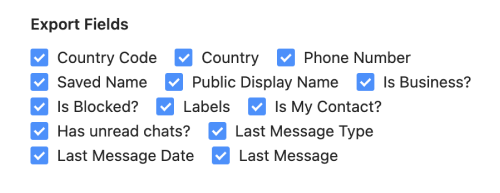
Kontaktfelder konfigurieren
Wählen Sie aus, welche Kontaktinformationen in Ihrer vCard-Datei enthalten sein sollen.
Profi-Tipp: Fügen Sie Name, Telefon, Ländervorwahl und Chat-Informationen hinzu.
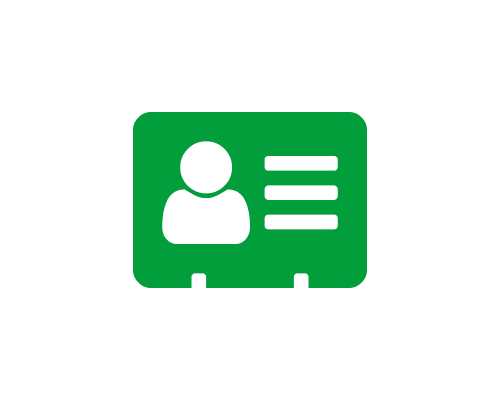
Als vCard exportieren
Wählen Sie den Kontaktfilter und laden Sie Ihre vCard-Datei herunter.
Beispiel für das vCard-Format der WhatsApp-Kontakte
BEGIN:VCARD
VERSION:3.0
N:Doe;John;;;
FN:John Doe
TEL;TYPE=CELL:+918014620000
ADR;TYPE=HOME:;;;;;;Indien
END:VCARD
BEGIN:VCARD
VERSION:3.0
N:Smith;Jane;;;
FN:Jane Smith
TEL;TYPE=CELL:+1234567890
ADR;TYPE=HOME:;;;;;;Vereinigte Staaten
END:VCARD
Gerätekompatibilität für WhatsApp-Kontakte vCard
Mobiltelefone
- iPhone
- Android-Telefone
- Windows Phone
E-Mail-Programme
- Microsoft Outlook
- Apple Mail
- Thunderbird
Kontakt-Apps
- Google Kontakte
- Apple Kontakte
- Microsoft People
CRM-Systeme
- Salesforce
- HubSpot
- Zoho CRM
Tipps zum Import von WhatsApp-Kontakten als vCard
Gerätekompatibilität prüfen
Überprüfen Sie die vCard-Versionsunterstützung auf Ihrem Zielgerät
Massenimport
Importieren Sie mehrere Kontakte in einem Vorgang
Felder überprüfen
Stellen Sie sicher, dass alle wichtigen Felder korrekt importiert werden
Backup erstellen
Sichern Sie bestehende Kontakte vor dem Massenimport
Häufig gestellte Fragen
Welche vCard-Version sollte ich wählen?
vCard 3.0 bietet bessere Kompatibilität. WhatsApp Contacts vCard unterstützt das vCard(VCF) 3.0-Format.
Andere WhatsApp-Kontakt-Exportformate
Wählen Sie das Format, das am besten zu Ihren Bedürfnissen passt
Exportieren nach CSV
Einfaches CSV-Format für maximale Kompatibilität
- Universelle Kompatibilität
- Einfaches Format
- Einfacher Import
Exportieren nach Excel
Export in organisierte Excel-Tabellen mit mehreren Arbeitsblättern
- Geschäftskontaktverwaltung
- Datenanalyse
- CRM-Importe
Exportieren nach JSON
Strukturiertes JSON-Format für Entwickler und Datenverarbeitung
- API-freundlich
- Datenverarbeitung
- Entwicklungsnutzung