WhatsApp-Kontakte als CSV exportieren
Erfahren Sie, wie Sie Ihre WhatsApp-Kontakte im CSV-Format für eine einfache Integration exportieren
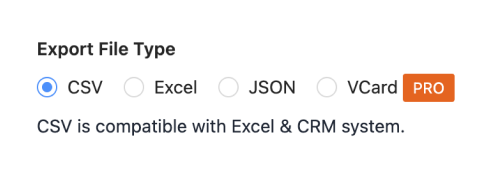
Exportformat auswählen
Klicken Sie im Contact Saver für WhatsApp auf das Einstellungsmenü und wählen Sie 'CSV' als Exportformat.
Profi-Tipp: Das CSV-Format gewährleistet maximale Kompatibilität mit anderen Tools und Systemen.
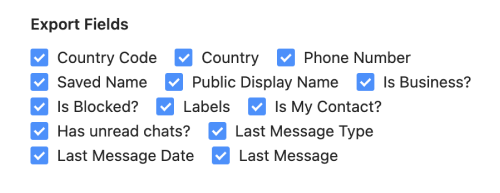
Kontaktfelder auswählen
Wählen Sie aus, welche Kontaktinformationen in Ihrer CSV-Datei enthalten sein sollen.
Profi-Tipp: Übliche Felder sind Name, Telefon, Ländervorwahl und Chat-Informationen.

Als CSV exportieren
Wählen Sie den Kontaktfilter und laden Sie die exportierte CSV-Datei herunter.
Beispiel für das CSV-Format der WhatsApp-Kontakte
"Country Code","Country","Phone Number","Saved Name","Public Display Name","Is Business?","Is Blocked?","Labels","Is My Contact?","Has unread chats?","Last Message Type","Last Message Date","Last Message"
"+91","India","+918014620000","","John Doe","NO","NO","","NO","","Text","2024-01-01","Hello, how are you?"
"+1","USA","+1234567890","Jane Smith","Jane","NO","NO","Work","YES","YES","Image","2024-01-02","Meeting schedule"
Wo Sie WhatsApp-Kontakte im CSV-Format importieren können
Microsoft Excel
CSV direkt oder über den Datenimport-Assistenten importieren
Google Kontakte
Kontakte über Google Kontakte importieren
CRM-Systeme
Import in gängige CRM-Plattformen
E-Mail-Programme
Import in Outlook, Thunderbird usw.
Häufig gestellte Fragen
Welches Trennzeichen sollte ich verwenden?
Das Komma (,) ist das am häufigsten verwendete und am besten unterstützte Trennzeichen.
Wie werden Sonderzeichen behandelt?
Die Erweiterung behandelt Sonderzeichen automatisch mit UTF-8-Kodierung. Dies gewährleistet den korrekten Export von internationalen Namen und Symbolen.
Andere WhatsApp-Kontakt-Exportformate
Wählen Sie das Format, das am besten zu Ihren Bedürfnissen passt
Exportieren nach Excel
Export in organisierte Excel-Tabellen mit mehreren Arbeitsblättern
- Geschäftskontaktverwaltung
- Datenanalyse
- CRM-Importe
Exportieren nach JSON
Strukturiertes JSON-Format für Entwickler und Datenverarbeitung
- API-freundlich
- Datenverarbeitung
- Entwicklungsnutzung
Exportieren nach vCard
Standard-vCard-Format für den direkten Import in Telefonkontakte
- Telefonkontakte
- Kontaktfreigabe
- Adressbücher